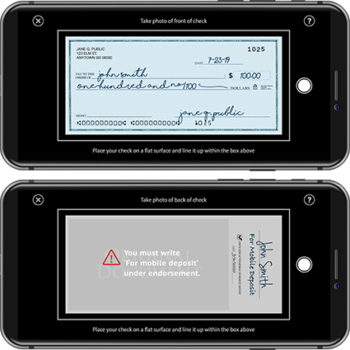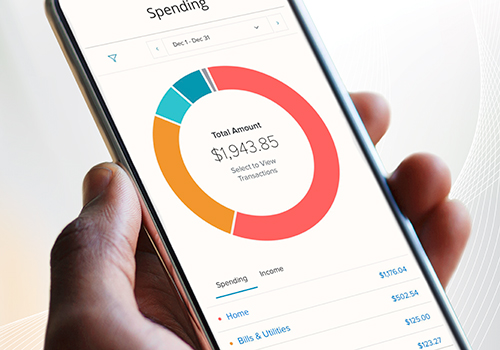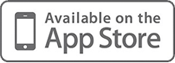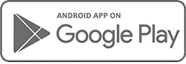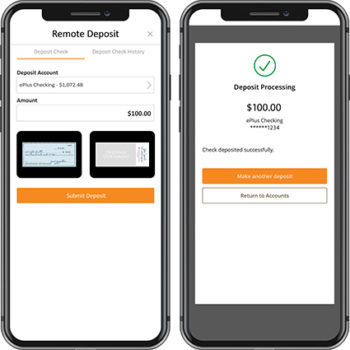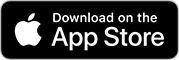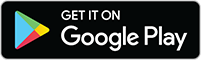Mobile Deposit
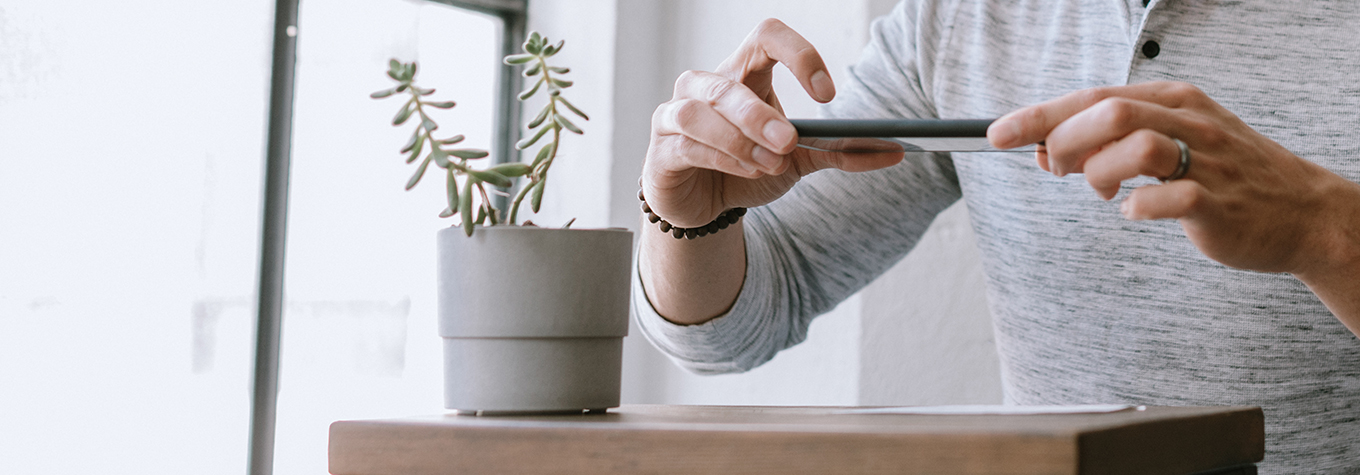
Deposit checks in a snap!
Activating Mobile Deposit
Log in to mobile or online banking. Under Services, go to Mobile Deposit Enroll and click “I Accept.” The Deposit Check feature will show in the mobile banking app’s menu under Transactions and in the More menu in the upper right corner of the app’s home screen.
Tips for Taking Check Photos
- Make sure the back of your check is endorsed with your signature and the phrase “For Mobile Deposit.” If the endorsement area contains a checkbox regarding mobile deposit, check the box and fill in the date in addition to providing your signature.
- The background surface must be a dark, consistent color without any patterns or obvious texture (i.e. marble countertops or wood grain tables.) If your background is not a solid contrasting color to the check, place a sheet of dark paper or another dark item behind the check.
- The check should be as flat as possible with no damage or folds.
- Make sure lighting is optimal without any shadowing.
- Do not use flash.
- Hold the camera parallel to the surface and align the edges of the check inside the guidelines on the screen.
- Take the clearest photo possible of both the front and back of your check.
- Checks with special security features such as holograms may not process.
- If you do not have access to a solid contrasting background surface, you may place a small dot in each corner of the check (about the size of a pencil eraser) to aid in processing the image.